- Photoshop Apps For Windows 10
- Mcafee On Windows 10
- Adobe Photoshop Elements 6 On Windows 10
- Will Photoshop 6 Work On Windows 10
Photoshop is considered as the Swiss-Army knife for image editing and related applications but there are a number of issues that can be seen in Photoshop also. In this blog, let's learn about some of the most common issues that appear with Photoshop after upgrading to Windows 10.
To do so, open Photoshop and press Alt+Control+Shift on a Windows PC or Option+Command+Shift on a Mac. When you're asked if you want to 'Delete the Adobe Photoshop Settings File,' click 'Yes.' When Photoshop opens, it'll be back to its like-new state. Sync google photos to pc. Disable Third-Party Plugins. Adobe Photoshop Express for Windows 10 is a photo editing software where you can enhance, crop, and share your photos. You will find numerous features that allow you to apply preset filters, remove red eyes, reduce noise, and add borders.
Older, non-CC versions and indeed the first CC versions, won't have HiDPI support (which was introduced on CC 2014 if I recall right.) CS6 is the last pre-CC version and the one which had the latest support for Camera Raw updates (although I belie.
Blue screen on Photoshop, Photoshop freezing every now and then, preference issues, Photoshop not working are some of the most common complaints users have reported. Just follow this simple troubleshooting guide to resolve such issues.
Solution 1: Get the latest Photoshop updates
One of the best and most effective tricks to resolve Photoshop issue is to update Photoshop to the latest version. Usually, with every update, issues are fixed and released, so getting the latest update can prove to be very helpful.
As a general rule of thumb, check for Photoshop updates and keep it updated. Adobe photoshop cs download. And as a second rule, install the updates as soon as you download them. Once updates are installed, check if the problem still persists. If not, proceed to the next step.
Solution 2: Reset Photoshop Preferences
If the preferences in Photoshop are corrupt, you may encounter issues with Photoshop. If the Photoshop problem you are encountering is because of this reason, then resetting preferences may help resolve the error. To do so, just follow the steps below:
- Open the Photoshop application
- Then click on ‘Ctrl + Shift + Alt' This will reset the Photoshop preferences. You can also try this a couple of times, if it doesn't help in one shot.
- If the preferences are reset, you will see a confirmation message, click Yes to confirm and proceed
Solution 3: Troubleshoot incompatible or defective plugins
If your Photoshop has become slow, has image rendering issues, or is experiencing sudden crashes or freezes, then it could be due to incompatible or defective plug-ins. To resolve this issue, follow the troubleshooting steps explained below:
- Update Photoshop plug-ins
Usually, having an out-dated plugin is the reason for such issues in Photoshop. To resolve this issue, check the manufacturer's website to get the latest plugin version. If this doesn't help, you can try the next troubleshooting step.
- Identify the plugin causing trouble
https://artist-free.mystrikingly.com/blog/google-desktop-mode. As a first step, identify the plugin causing trouble by following the guide below:

- Exit Photoshop and re-open it by having the Shift key pressed
- You will get a dialogue box that reads ‘Skip loading optional and third-party plug-ins'. Click Yes to confirm and proceed
- In the next step when Photoshop opens, check if the problem reappears. If it does, plug-ins are not the issue and you can skip to Solution 4. However, if the Photoshop issue does not reappear, it indicates that plugins are the issue. In that case,
- Exit Photoshop and locate the plugin folder. It is usually located in ‘C:Program FilesAdobePhotoshopPlug-ins'. Find that folder and move it to your desktop.
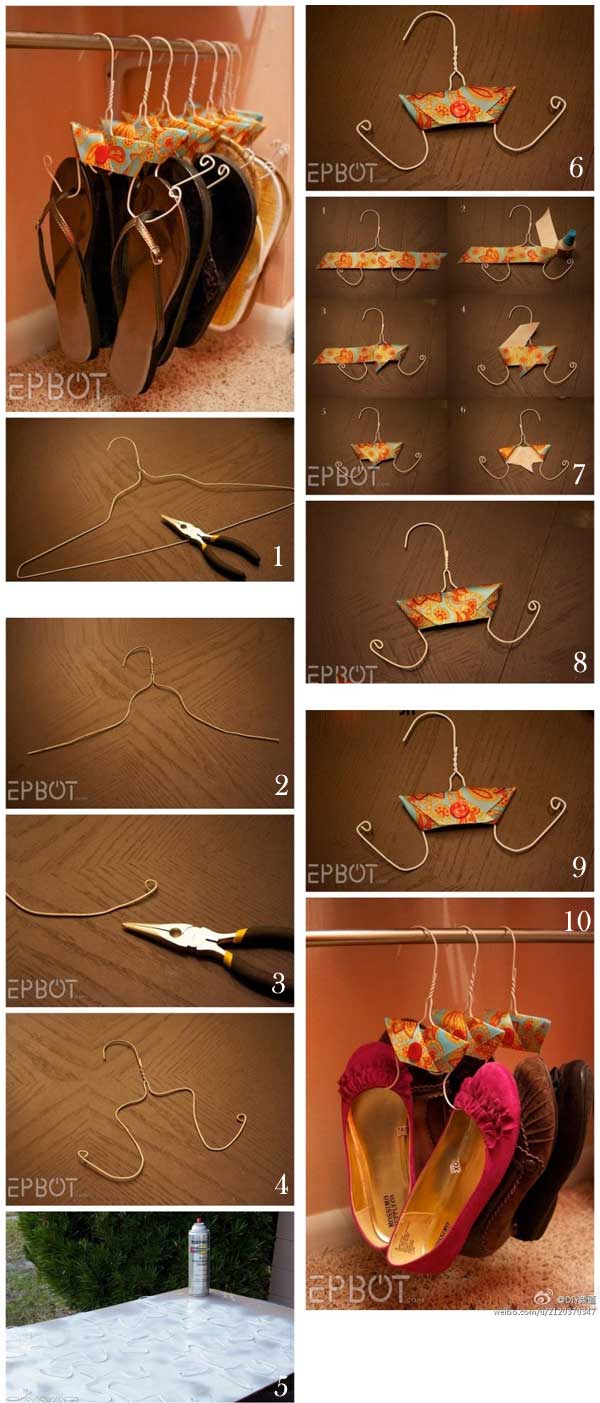
- Exit Photoshop and re-open it by having the Shift key pressed
- You will get a dialogue box that reads ‘Skip loading optional and third-party plug-ins'. Click Yes to confirm and proceed
- In the next step when Photoshop opens, check if the problem reappears. If it does, plug-ins are not the issue and you can skip to Solution 4. However, if the Photoshop issue does not reappear, it indicates that plugins are the issue. In that case,
- Exit Photoshop and locate the plugin folder. It is usually located in ‘C:Program FilesAdobePhotoshopPlug-ins'. Find that folder and move it to your desktop.
Restart Photoshop and check if the problem reappears. If it does, repeat the steps from 1 to 4. If the problem does not appear, probably the plugin you removed was causing trouble. Disable and reinstall the trouble causing plugin.
You can also permanently disable the defective plug-in by moving the plugin folder to a temporary folder as explained in Step 4. Then rename each of these plugins to begin with a ‘~'. Then uninstall the plugin using the instructions provided in the plugin's provider.
If the problem still persists, please proceed to the next step.
Solution 4: Remove the problem causing updates
In some cases, certain Windows updates can cause issues with Photoshop. And this problem can be resolved by uninstalling the update. To do so,
Photoshop Apps For Windows 10
- Click on the Start menu and open Settings
- Go to Update & Security
- Then select View Update History
- Then select Uninstall Updates; a list of recently installed updates will now appear, have a look at them and identify the update causing trouble
- Then select the update and click Uninstall
Mcafee On Windows 10
Repair PSD files using Remo Repair PSD
Problems with Photoshop are one thing, but there are also other issues you may face with Photoshop such as corruption in PSD files. Corruption can occur due to a number of reasons such as improper termination of Photoshop application, system crash while working on a Photoshop document, virus attacks, etc. Format external hard drive for mac time machine.
Adobe Photoshop Elements 6 On Windows 10
If you have encountered corruption in PSD files, it is imperative that you repair the file because you would not want to lose hours of hard work. App store download free for ipad. If it's a Photoshop document, you know how much effort goes into creating one. Hence, in order to save hours of hard work and repair corrupt PSD files, Remo Repair PSD is a fantastic choice. It has the ability to repair PSD files without modifying any of the original content. So, all the layers and color modes are recovered intact.
Will Photoshop 6 Work On Windows 10
In addition, its simplicity of design and compatibility with all versions of Photoshop and Windows make it a very desirable software. Android share usb. If you want to know more about the software or the repair process involved, then refer repair corrupt PSD files for more information.

